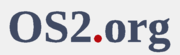So, los geht's.
eCS - Eine kleine Hilfe zur Installation 1
Vorab:
Installiert habe ich OS/2 und später dann eCS auf verschiedenen Computern (außer Laptops u. ä.).
Das System ließ sich immer installieren. Bei der Anzahl an Hardwarekomponenten und deren entsprechender Kombinationsvielfalt ist eine Installation jedoch nicht zu garantieren.
Die nachfolgende Installationshilfe funktionierte bei mir auf meinem Rechner. Bei Standardsystemen ohne exotische HW (wie SAS, um nur ein Beispiel zu nennen) sollte eine Installation und der Betrieb von eCS möglich sein.
Verbesserungsvorschläge oder Hinweise auf eventuelle Fehler nehme ich dankbar entgegen.
Wichtig
Bei neueren Systemen mit Stromsparfunktionen (ACPI) funktioniert das ACPI System von eCS nicht immer korrekt. Mag es an der Hardware, BIOS, eCS selbst oder was auch immer liegen. Wenn dies der Fall ist kann es zu Schäden durch Überhitzung kommen. Nach der Installation also unbedingt kontrollieren ob die Temperatur konstant bleibt oder ansteigt.
Sollte die Temperatur ansteigen schalten Sie den PC aus. eCS ist dann auf Ihrem System ohne ein Update von ACPI nicht ohne Gefahr für die Hardware funktionsfähig. Wenn Sie Software Subscription Services besitzen laden Sie sich den neuesten ACPI und installieren Sie diesen. Bleibt das Hitzeproblem bestehen ist auf Ihrem PC ein Betrieb von eCS nicht möglich.
Bezeichnung/Version:
eCS 2.1 DE
Infos, Bezugsquellen:
ap-com
Mensys
System auf das installiert wurde:
Code: Alles auswählen
Processors Information
Processor 1
Number of cores 2 (max 2)
Number of threads 2 (max 2)
Name Intel Pentium E2220
Specification Intel(R) Pentium(R) Dual CPU E2220 @ 2.40GHz
Chipset
Memory Type DDR2
Memory Size 1024 MBytes
Channels Single
Memory Frequency 333.4 MHz (3:5)
Monitoring
Mainboard Model P5V-X SE
Ermittelt mit CPU-ZJe nach dem wie eCS installiert werden soll, ist es ratsam den Computer entsprechen vorzubereiten. Wird nur eCS auf dem System installiert wird keine Vorbereitung benötigt. Wird eCS zusätzlich zu anderen Betriebssystemen installiert muß vor der Installation das System vorbereitet werden. Im Nachfolgenden beschränke ich mich auf eine parallele Installation zu Windows.
Gedanken zum Dateisystem:
OS/2 und auch eCS läßt sich auf eine mit FAT formatierte Partition aufspielen. Möglich ist das, aber nicht sinnvoll. Zum einen liegt die Beschränkung bei einer Partitionsgröße von 2 GB sowie einer max. Namensgebung von 8 plus 3 Zeichen (8.3), zum anderen nutzt man nicht die Möglichkeiten die einem von HPFS oder JFS geboten werden. Lange Dateinamen und größere Partitionen Beispielsweise.
eCS alleine:
Sie können sofort loslegen.
eCS mit Windows:
Zunächst laden Sie sich ein passendes Backup- und ein Partitionierungsprogramm aus dem Internet herunter und Installieren beide Programme. Welche Programme Sie wählen hängt von Ihren Erwartungen und Vorlieben ab. Wichtig: Das Partitionierungsprogramm muß in der Lage sein Partitionen ohne Datenverlust zu ändern.
Bei Windows XP sichern Sie die Systempartition und wenn vorhanden die Datenpartition. Bei Windows 7 sichern Sie die unsichtbare Bootpartition von Windows 7 (eventuell gibt es noch eine zweite versteckte Bootpartition, dann sichern Sie diese ebenfalls). Danach sichern Sie die Windows 7 Systempartition und falls vorhanden die Datenpartition.
Manche PCs werden ohne Windows Installations DVD ausgeliefert. Wenn dies der Fall ist, dann befindet sich noch eine (unsichtbare?) Partition auf der Platte. Sichern Sie auch diese mit und, wenn es möglich ist, erstellen Sie sich von dieser Partition ein Bootmedium bzw. laden Sie sich von der entsprechenden Seite eine Windows ISO Datei herunter. Die ISO Datei können Sie dann auf eine DVD brennen. Vergewissern Sie sich das sie den Aufkleber von Windows mit den Daten haben (Product-Key etc.).
Wichtig ist das die Backups auch im Fall der Fälle funktionieren.
Nachdem die Backups erstellt wurden kann mit dem Partitionierungsprogramm auf der Festplatte Platz für eCS geschaffen werden. Verkleinern Sie die Windows Bootpartition oder/und die Datenpartion. Lassen Sie die Systempartition von Windows groß genug. Auch die Datenpartition von Windows sollte nicht zu klein gemacht werden.Wichtig: Wenn eCS installiert ist kann eine Partitionierung nicht mehr geändert werden.
Partitionierungsprogramme aus der Windowswelt können höchstens die vorhanden Partition von eCS löschen, aber weder verschieben noch in der Größe ändern. Wählen Sie also die Größe der Windowspartitionen entsprechend großzügig.
Den freigewordenen Platz auf der Festplatte belassen Sie so wie er ist (unallocated).
Tip:
Wenn Sie an einem Datenaustausch mit Windows Interesse haben, dann legen Sie jetzt noch eine FAT Partition von 2 GB an. Lange Dateinamen, EA's etc. funktionieren zwar auf einer FAT Partition nicht aber es geht ja nur um den Datenaustausch. Wenn mehr Platz nötig ist können die Dateien auch mit Zip, 7Zip o. ä. Programmen gepackt werden.
1 Installation
Starten Sie den Computer. Legen Sie die eCS Installations-CD ein und führen einen Reboot durch.
Varianten:
eCS alleine auf dem Computer
eCS parallel mit Windows auf dem Computer
andere Konstellationen
1.1 eCS alleine auf dem Computer
Nach dem Einschalten erscheint nach kurzer Zeit eine Abfrage auf dem Bildschirm. Hier wählen Sie die Option "Starten von eComStation CD-ROM" aus und Bestätigen. Im nachfolgenden Menü "Starten mit den Standardwerten" auswählen und ebenfalls bestätigen. Auf den zweiten Punkt "Starten mit Menü für eigene Werte" (1) komme ich später zurück.
Nach der Bestätigung fängt der Bootvorgang an. Nicht erschrecken, wenn nach dem Logo ein blauer Bildschirm erscheint. Das ist kein Blue Screen, sondern eine Abfrage. Hier können Sie die Installations-CD überprüfen oder weiter zum nächsten Schritt gehen.
Auf den nächsten Seiten werden Tastaturlayout, Sprache etc. eingestellt. Eine Lizenzvereinbarung muß akzeptiert und eine Installationsmethode ausgewählt werden. Als Methode wird eine Vereinfachte und eine Erweiterte Installation angeboten. Ebenso ist es auf dieser Seite möglich eine Wartungskonsole zu starten. Auch zur Wartungskonsole (2) komme ich später zurück. Nach Auswahl der Installationsmethode erfolgt die Registrierung. Hier geben Sie die erforderlichen Daten per Hand ein.
Ist die Festplatte bereits partitioniert und formatiert können Sie alternativ, wenn die Daten per Email an sie gesendet wurden, diese Daten auf eine der bereits formatierten Partitionen oder auf einen von eCS lesbaren USB-Stick kopieren. Die Registrierung von der Partition importieren oder den Stick einstecken und von dort importieren. Aber Vorsicht, eCS vergibt einen Laufwerksbuchstaben für den Stick. Diesen Buchstaben können Sie dann nicht als Buchstabe für eine Laufwerkspartition verwenden. eCS verwendet den nächsten freien Buchstaben, Sie können das nicht beeinflußen oder gar den Buchstaben ändern.
Vereinfachte Installation
Möchte man möglichst wenig Arbeit haben wählt man die Vereinfachte Installation aus. Die Installationsroutine übernimmt dann das meiste. Sie müssen dann nur noch ein paar grundlegende Eigenschaften die eCS haben soll bestimmen. So die Partition auf die installiert werden soll, ob das Volumen formatiert werden soll, welches Dateisystem benutzt werden soll. Wenn Sie die Auswahl getroffen haben können Sie die Partition formatiert. Anschließend können noch die anderen Partitionen die Sie für eCS benötigen formatiert werden. Zu beachten sind lediglich die vom Dateisystem vorgegebenen Grenzen. Für HPFS gilt eine maximale Dateigröße von 2 GB sowie eine Partitionsgröße von 64 GB. Für JFS gilt eine maximale Größe von Dateien und Partition von 2 TB.
Nachfolgende Liste zu Einstellungen über Grafiktreiber (SNAP, Panorama, generischer Treiber), Speicher (IDE,ATAPI, AHCI, SCSI), Standardgeräte (ACPI, APM, Maus, serielle Schnittstellen), USB, Notebookunterstützung und System- und Kerneleinstellungen kann so übernommen werden wie es das System vorgibt. Desweiteren erfolgt eine Abfrage zur Soundkarte. Auch diese kann Übernommen werden. Tip: Spätestens jetzt ist es an der Zeit die Systemlautsprecher auszuschalten. Ja richtig, ausschalten. Leider ist die Lautstärke sehr hoch vom System voreingestellt und erst nach der Installation auf ein vernünftiges Maß reduzierbar.
Zum Schluß kommen die Einstellungen zum Netzwerk. Auch hier können die Vorgaben erst mal so übernommen werden. Notieren Sie sich den Rechnername und die LAN-Domäne.
Wenn Sie jetzt auf Weiter Klicken dann kommen Sie zu einem Schirm bei dem Sie letztlich die gewählte Konfiguration Bestätigen müssen. Klicken Sie auf weiter und die benötigten Dateien werden auf die Festplatte kopiert.
Weiter bei Phase 2
Erweiterte Installation
Eine erweiterte Installation läuft ähnlich ab wie eine vereinfachte. Auch hier muß die Partition auf die eCS installiert werden soll ausgewählt und formatiert werden (HPFS oder JFS). Hier können ebenso weitere Partitionen formatiert werden. Jetzt folgt die Liste zu Grafiktreiber etc. genau so wie bei der vereinfachten Installation. Die Werte können übernommen werden, so wie die Vorgaben sind. Im Anschluß die Soundkarte. Und auch hier gilt: Spätestens jetzt die Systemlautsprecher ausschalten. Ab hier kommen jetzt die Abweichungen zur Vereinfachten Installation.
Auf der Seite die der Soundkartenauswahl folgt können Sie die Pfade und Verzeichnis angeben in denen eCS die Programme und Userdaten ablegen soll; x:\Programs und x:\home\default. Mit "Weiter" gelangen Sie auf die nächste Einstellungsseite. Dort können Komponenten ausgewählt werden die installiert werden sollen. Unter anderem Schriften, Hintergründe, Spiele. Interessant sind hier vor allem die Unterpunkte "Unterstützung für Software veralteter Systeme" (DOS und Windows 16 Bit), "Systemerweiterungen" (Unterpunkt Dateisystemtreiber, FAT32-Unterstützung und NTFS-Unterstützung (experimentell) ) sowie die "Bonusanwendungen".
DOS/Win Unterstützung sollte nur installiert werden, wenn es unbedingt nötig ist. Man kann natürlich (so wie ich) sentimental sein. Dann ist es manchmal schon recht schön zu sehen wie es mal war, auch wenn nicht alle DOS/Win Programme laufen. Auch wenn später Odin installiert werden soll kommt man um die Installation nicht herum.
FAT32-Unterstützung macht Sinn und sollte installiert werden. Ansonsten können keine USB-Sticks etc. größer als 2 GB (FAT) genutzt werden. Welche anderen Systeme unterstützen HPFS oder JFS (OS/2 Version)? NTFS-Unterstützung kann ebenfalls installiert werden. Zur Installation per Voreinstellung ist es nicht vorgesehen. Zum einen weil es nur lesend auf Windows-Partitionen zugreifen kann, zum anderen weil es Probleme verursachen kann. Bisher hatte ich bei Benutzung der NTFS-Unterstützung kein Glück. Systemhänger oder nach einem Reboot nach Windows eine Fehlermeldung von Windows wegen Fehler oder Inkonsistenz des Dateisystems. Datenverluste hatte ich glücklicherweise nicht zu beklagen. Wenn Sie es installieren, dann auf eigene Gefahr. Seien Sie sich der Gefahr bewußt. Bei den "Bonusanwendungen" ist per Voreinstellung nur RSJ CD Writer zur Installation vorgesehen. Das ist zwar keine Vollversion und hat Einschränkungen, aber diese Version reicht zum Schnuppern voll aus. Es lohnt sich wirklich sich das Programm mal anzusehen. Weiter Bonus-Programme befinden sich auf der zweiten CD. Diese können von der Installations-CD aus nicht installiert werden.
Ansonsten können Sie auf dieser Seite stöbern und sich das aussuchen was Sie gerne installiert oder was Sie nicht installiert haben wollen. Sobald Sie ihre Auswahl getroffen haben klicken Sie auf weiter.
Jetzt kommen Sie auf die Seiten zur Netzwerkkonfiguration. Auf der ersten Seite können Sie auswählen ob Sie diese installieren möchten und wenn ja welchen Verbindungs- und welche Netzwerktypen Sie haben möchten. Mit "Weiter" geht es auf die zweite Seite der Netzwerkunterstützung. Hier geht es um den Netzwerkadapter, Einstellungen und Protokolle die verwendet werden sollen. Mit "Weiter" geht es auf die dritte Seite. Hier können Sie DHCP wählen oder eine statische IP-Adresse eingeben, falls dies erforderlich sein sollte. Die nächste Seite zeigt wieder den Rechnernamen sowie die LAN-Domäne an. Auch hier, wie bei der Vereinfachten Installation, die Namen notieren. Mit "Weiter" erreichen Sie wieder den Schirm mit der Bestätigung der gewählten Konfiguration. Mit "Weiter" bestätigen Sie die Konfiguration und die zweite Phase der Installation beginnt.
Weiter bei Phase 2
Phase 2
Sobald Sie bei der Vereinfachten Installation oder der Erweiterten Installation auf dem Schirm "Die Systemkonfiguration ist abgeschlossen." auf den "Weiter" Button klicken beginnt das Kopieren der Dateien auf die von Ihnen gewählte Partition. Lassen Sie die Installations-CD im Laufwerk. Sobald der Kopiervorgang beendet ist startet der Computer neu. Nach einem Reboot lassen Sie den Computer von der Festplatte starten.
eCS startet nun zum ersten mal von der Festplatte. Dieser erste Start läuft etwas anders ab als alle folgenden. Das System zeigt an welche Treiber geladen werden. Danach erscheint ein farbiger Schirm mit dem Hinweis das Objekte erzeugt werden. Im Anschluß gelangen Sie in einen ähnlichen Bildschirm wie zu Anfang der 2. Phase. Auch hier werden wieder verschiedene Dateien auf die Festplatte kopiert. Eine Eingabe ist nicht erforderlich das System arbeitet hier selbstständig. Nach Abschluß rebootet das System erneut. Auch hier wieder von der Festplatte booten lassen.
Nun bootet das System so wie es auch zukünftig booten wird. Am Ende des Bootvorgangs, bei dem nochmals einige Objekte erzeugt werden, gelangen Sie auf die "Arbeitsoberfläche" auch WPS genannt. Es erscheint ein Einstellungsnotizbuch mit dem Sie noch ein paar Grundlegende Einstellungen tätigen können.
Jetzt ist eCS vollständig installiert und die Arbeitsoberfläche sollte etwa so aussehen wie im unten stehenden Bild.
Wird fortgesetzt