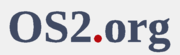Evtl. ermugtigt das ja den ein oder anderen, sich daran zu wagen, im Endeffekt ist es auch nicht so schwierig wie es zunächst den Anschein hat. Viel Erfolg!
Nach Abschluss des heutigen Teils hat der geneigte Benutzer schon ein voll lauffähiges Grundsystem. Ich kopiere meine bisherige Anleitung mal hier ein:
UPDCD Anpassungen für Warp 4.52 DVD 2015 (C) Sigurd Fastenrath (2004-2015)
====================================================================
Kurzanleitung "Schritt für Schritt zu einer lauffähigen UPDCD Umgebung"
Hier wird unterstellt, OS/2 befinde sich auf Laufwerk C:, dies bitte gemäß Ihrer Installation anpassen!
Ebenso sind selbstverständlich alle Programmverzeichnisse frei wählbar.
Ich empfehle dringend die Installation NICHT auf einem Produktivsystem vorzunehmen, es bietet sich
hierfür eine eigene (evtl. Parallel-) Installation an.
Als sehr nützlich erweist sich immer wieder das Prgramm WPIVIEW, auf welches ich oft Bezug nehme. Zu finden ist es hier:
Link: ftp://ftp.netlabs.org/pub/vxapps/wpiview/wpiview110.wpi
Mein Dank gilt Zsolt Kaddar für sein Programm, Lars Erdmann, Chris Wohlgemuth, nickk, Herwig Bauernfeind und Daniela Engert
(sowie alle die ich hier aus Versehen unerwähnt lasse) für die hier benutzten und notwendigen
Zusatzprogramme. Ebenso allen, die mir mit Tipps und Tricks, Rat und Tat in den vergangenen 12 Jahren
geholfen haben!
1. Installation UPDCD
1.1 Grundinstallation Originalprogramm
Schritt 1: Entpacken der Datei UPDCD260.ZIP in ein Verzeichnis (Beispiel: C:\APPS\UPDCD)
Link: http://hobbes.nmsu.edu/download/pub/os2 ... dcd260.zip
Schritt 2: Entpacken der Datei UPDCD261.ZIP in dasselbe Verzeichnis, Dateien dabei überschreiben lassen
Link: http://xenia.sote.hu/~kadzsol/rexx/saja ... dcd261.zip
Schritt 3: In das Verzeichnis C:\APPS\UPDCD wechseln
Schritt 4: Datei "install.cmd" ausführen, eine Programmgruppe wird angelegt
Schritt 5: System neu starten (nicht unbedingt erforderlich)
Schritt 6: UPDCD über das in Schritt 4 erstellte Programmobjekt starten (pmupdcd.exe)
Schritt 7: Oben Rechts im Programm "Programm Language" auf DEU umstellen, ändert sich sofort auf Deutsch
Schritt 8: Oben Rechts daneben "OS/2 Version" auf MCP/ACP umstellen
Schritt 9: Zum Speichern der Einstellungen unten Links auf "Sichern" klicken
Schritt 10: Programm schließen
1.2 Installation Virtual Floppy Disk
Schritt 1: Programm VFDisk4.0 herunterladen und in C:\APPS\VFDISK4 ablegen/entpacken
Link: http://hobbes.nmsu.edu/download/pub/os2 ... disk40.zip
Schritt 2: VFDISK.SYS in C:\OS2\BOOT kopieren
Schritt 3: vfctrl.exe in C:\APPS\UPDCD kopieren
Schritt 4: Anweisung: DEVICE=C:\OS2\BOOT\VFDisk.SYS in config.sys ergänzen
Schritt 5: Gegebenenfalls eigenes Programmobjekt für Datei vfctrlpm.exe anlegen (für UPDCD nicht notwendig)
Schritt 6: Neustart
Schritt 7: Im Laufwerksordner nachschauen, welcher Laufwerksbuchstabe für das Virtuelle Laufwerk vergeben ist
Schritt 8: UPDCD starten, in der Benutzeroberfläche den Bereich "Virtuelles Diskettenlaufwerk" suchen
Schritt 9: Dort durch Klick VFDSK auswählen
Schritt 10: Dort den Laufwerksbuchstaben entsprechend anpassen (Beispiel: Z: )
Schritt 11: Schaltfläche "Test" klicken, kommt Fehlermeldung, ist Laufwerksbuchstabe falsch
Schritt 12: Schaltflächen "Rein" und "Raus" Testweise anklicken
Schritt 13: Sofern alles iO, auf "Sichern" unten Links klicken
Schritt 14: Programm verlassen
1.3 Installation CDRecord/2 und DVD Unterstützung
Hinweis: Bootfähige DVD läßt sich leider nur mit CDRecord+DVDDAO erstellen, nicht mit RSJ CD Writer!
Voraussetzungen:
- DANIS506.ADD Treiber und DaniAtapi.FLT Treiber sind installiert (auch neben os2ahci möglich)
- es muss ein "echtes" DVD IDE (nicht USB!) Brennlaufwerk vorhanden sein, sofern tatsächlich
eine DVD gebrannt werden soll, bis dahin funktioniert auch alles OHNE ein derartiges Laufwerk
- Ausweg sofern keines vorhanden: erzeugte ISO Dateien auf einen anderen PC kopieren und dort brennen!
Wichtig: Ich habe die bei den jeweiligen Installationen vorgeschlagenen Installationsverzeichnisse
grundsätzlich NICHT geändert, ansonsten sind die Installationen zum Teil immer wieder
gescheitert!
Schritt 1: Datei cdrecord-2_00_os2.zip herunterladen
Link: http://hobbes.nmsu.edu/download/pub/os2 ... 00_os2.zip
Schritt 2: Datei dvddao-2.0.6.zip herunterladen
Link: http://hobbes.nmsu.edu/download/pub/os2 ... -2.0.6.zip
Schritt 3: Datei audiocdcreator057pre1.zip herunterladen
Link: ftp://ftp.netlabs.org/pub/misc/cinc/aud ... 57Pre1.zip
Schritt 4: Datei wpswizard051.zip herunterladen (Deutsche Version mit der ich die besten Erfahrungen habe)
Link: http://hobbes.nmsu.edu/download/pub/os2 ... _1-ger.zip
Schritt 5: Datei wpswizard051.zip in ein beliebiges Verzeichnis entpacken
Schritt 6: in das WPSWIZARD Verzeichnis wechseln und dort die Datei install.cmd starten
Schritt 7: Programm gemäß den Anweisungen installieren
Schritt 8: genauso mit der Datei cdrecord-2_00_os2.zip verfahren
Schritt 9: bei der dortigen Installation auch den aspi Treiber auswählen, sofern nicht ohnehin installiert
Schritt 10: Neustart
Schritt 11: genauso mit der Datei audiocdcreator_057pre1.zip verfahren, Achtung: Inis sichern und WPS neu starten
wie und wenn es vom Programm gefordert wird!
Schritt 12: Neustart
Schritt 13: Datei dvddao-2.0.6.zip entpacken
Schritt 14: Hier wird nur die Datei dvddao.exe benötigt, diese in das Verzeichnis der cdrecord2 Installation
kopieren (bei mir: c:\os2\apps\cdr2_0_0 )
Schritt 15: Programm UPDCD starten
Schritt 16: Im Bereich "Verzeichnisse" das "Verzeichnis MkISOFS und CDRecord/2" suchen und dabei das Installations-
verzeichnis von cdrecord wählen (bei mir siehe Schritt 14), danach "Test" klicken, es sollten entsprechende
Anzeigen für "mkisofs 2.0" und "DVDDAO 2.06" kommen.
Schritt 17: "Sichern" klicken zur Sicherung der UPDCD Konfiguration
Schritt 18: Mit dem Programm "CD-Creator-Settings" aus den "CD-Writing-Utilities" die Kennung des DVD Laufwerks auf der
Seite "Writer Setup" auslesen (bei mir ist dies: 0,1,0 )
Schritt 19: Diese im Programm UPDCD bei den CDRecord/2 Optionen als SCSI Geräte ID eintragen, die Geschwindigkeit
auswählen (z.B.: 2 oder 4) und einen Haken bei DVD machen
Schritt 20: "Sichern" klicken zur Sicherung der UPDCD Konfiguration
Nach Abschluss dieser Schritte haben Sie nun eine Vollfunktionsfähige UPDCD Umgebung, mit der Sie natürlich auch
Warp 3, Warp 4, eCs bis 1.2 etc updaten können. Hierzu müssen Sie aber noch die ADDONS entsprechend anpassen und
die Fixpacs und Updates einspielen.
Wie dies für MCP 4.52 genau mit welchen Dateien gemacht wird, wird in den nächsten Punkten erklärt.